Outlook-PC
Postfach auf PC/Web einrichten
Um Ihr Postfach ordnungsgemäß zu aktivieren, müssen Sie eine Reihe von Schritten durchlaufen. Um es Ihnen so einfach wie möglich zu machen, wird hier alles Schritt für Schritt erklärt. Wenn Sie Fragen haben, senden Sie bitte eine E-Mail an pr@eindhovensereddingsbrigade.nl .
Viel Spaß mit dem Microsoft 365 Paket,
Ausschuss für Kommunikation und PR
1. Melden Sie sich bei Outlook an.
Melden Sie sich mit Ihrem persönlichen Konto unter https://outlook.office365.com/ an.

2A. Fügen Sie das freigegebene Postfach hinzu.
Sobald Sie Ihr persönliches Postfach öffnen, sehen Sie links die Überschrift „ Ordner “.
Klicken Sie mit der rechten Maustaste darauf und es öffnet sich ein Menü, klicken Sie auf „Freigegebenen Ordner hinzufügen“.


2B. Fügen Sie das freigegebene Postfach hinzu.
Es öffnet sich ein Popup mit der Meldung „Freigegebenen Ordner hinzufügen“. Geben Sie hier die E-Mail-Adresse des Postfachs ein, das Sie hinzufügen möchten, zum Beispiel info@eindhovenserddingsbrigade.nl, und klicken Sie dann auf Hinzufügen. Wiederholen Sie die Schritte 2A und 2B, wenn Sie mehrere E-Mail-Adressen haben .

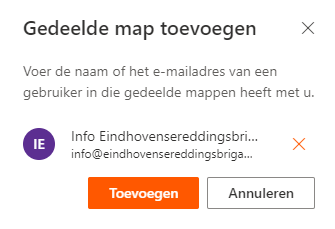
2C. Fügen Sie das freigegebene Postfach hinzu.
Sobald Sie dies getan haben, befindet sich das freigegebene Postfach im Menü auf der linken Seite. Allerdings ist dies nicht die beste Möglichkeit, E-Mails zu versenden. Wir empfehlen Ihnen, die Outlook-Desktop-App zu verwenden. Dazu sind einige zusätzliche Schritte erforderlich.

3A. Richten Sie die Outlook-Desktop-App ein.
Durchsuchen Sie Ihren Computer nach dem Outlook-Programm.

3B. Richten Sie die Outlook-Desktop-App ein.
Wenn Sie die Outlook-App zum ersten Mal verwenden, gelangen Sie sofort zum Anmeldebildschirm. Wenn Sie diese App bereits nutzen, klicken Sie oben links auf „Datei“ und dann auf „+ Konto hinzufügen“, woraufhin sich das gleiche Anmeldemenü öffnet.
Geben Sie Ihre persönliche ERB-E-Mail-Adresse ein und klicken Sie auf „Verbinden“.
Geben Sie das Passwort Ihrer persönlichen ERB-E-Mail-Adresse ein und klicken Sie auf Registrieren.

3C. Richten Sie die Outlook-Desktop-App ein.
Sie sehen nun, dass das Konto hinzugefügt wurde und klicken auf „Fertig“. Sobald Sie Outlook schließen und erneut öffnen, sind alle E-Mail-Adressen festgelegt.
ACHTUNG! Wenn Sie die Meldung erhalten, dass keine Office-Lizenz hinzugefügt wurde, wenden Sie sich bitte an pr@eindhovenserddingsbrigade.nl . Wir sorgen dann dafür, dass Sie die richtige Lizenz erhalten.

4. Absender zu Outlook hinzufügen.
Klicken Sie oben links auf „ Neue E-Mail “ oder verwenden Sie die Tastenkombination STRG + N.
Gehen Sie in der oberen Leiste auf „ Optionen “.
Klicken Sie nun unter „ Felder anzeigen “ auf „ Von “ und das Von-Fenster erscheint oben in der E-Mail.
Klicken Sie auf „ Andere E-Mail-Adresse... “, geben Sie die gemeinsame E-Mail-Adresse ein und klicken Sie auf „ Ok “.
Zukünftig steht diese E-Mail-Adresse in der Auswahlliste (nur bei einer neuen E-Mail notwendig).
Wenn Sie eine E-Mail in einem der freigegebenen Postfächer beantworten, wählt Outlook automatisch die richtige E-Mail-Adresse aus.

5. Die Web- und Desktop-Versionen von Outlook sind eingerichtet.
Die Web- und Desktop-Versionen von Outlook sind eingerichtet.
Die Web- und Desktop-Version von Outlook sind jetzt ordnungsgemäß eingerichtet. Wenn Sie weitere Fragen haben, kontaktieren Sie uns bitte unter pr@eindhovensereddingsbrigade.nl .
Mit freundlichen Grüßen
Ausschuss für Kommunikation und PR



